FTP-клиент Filezilla
Подключение к ftp сервера при помощи ftp-клиента является самым приемлемым (безопасным) способом работы с файлами и папками сайта. FTP- менеджеров много и сегодня мы рассмотрим ftp-клиент filezilla.
Вот так выглядит рабочее окно ftp-клиента filezilla:
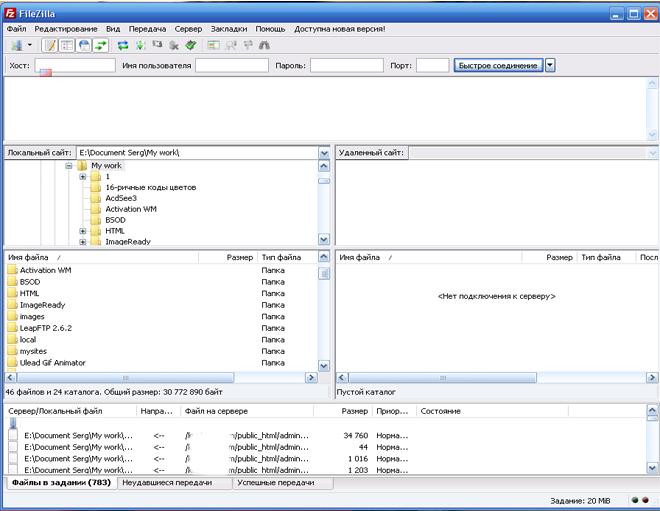
Переходим в меню «Файл»- «Менеджер сайтов». Открывается окно:
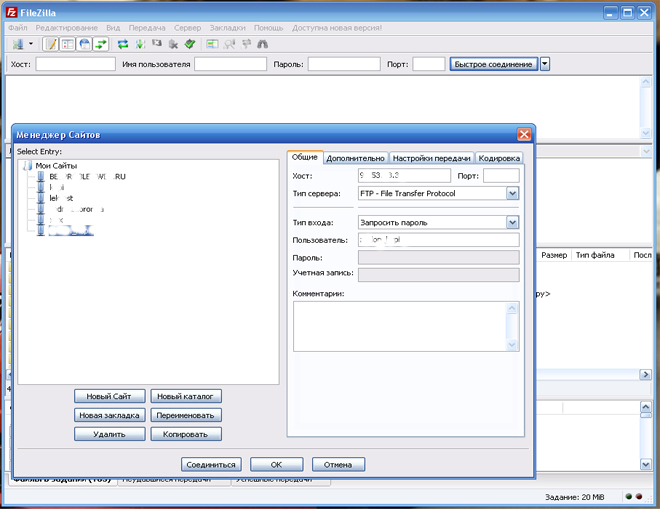
Выбираем «Новый сайт». Вписываем название сайта (любое, какое Вам нравится) и в правой половине рабочего окна программы прописываем данные для этого сайта. В строке «Хост» вводим ip сервера или имя сервера, если необходимо, то прописываем и номер порта. Ниже, «Тип сервера», в большинстве случаев остаётся без изменений- «FTP- File Transfer Protocol». Дальше выбираем «Тип входа»- я рекомендую выбрать «Запросить пароль», так при каждом подключении к серверу будет запрошен пароль для доступа к ftp-сервера. Намного безопаснее работать с ftp-клиентом именно с запросом пароля. Ниже прописываем имя пользователя и пароль. Все вышеперечисленные данные Вам должен дать хостер при покупке хостинга.
После того как все данные введены, нажимаем «Ок» и теперь можно соединяться с ftp сервера для работы со своим сайтом. Для этого нажимаем на кнопку «Соединиться». Также, для соединения с сайтом, можно в рабочем окне программы выбрать «Открыть менеджер сайтов» и кликнуть на нужном сайте:
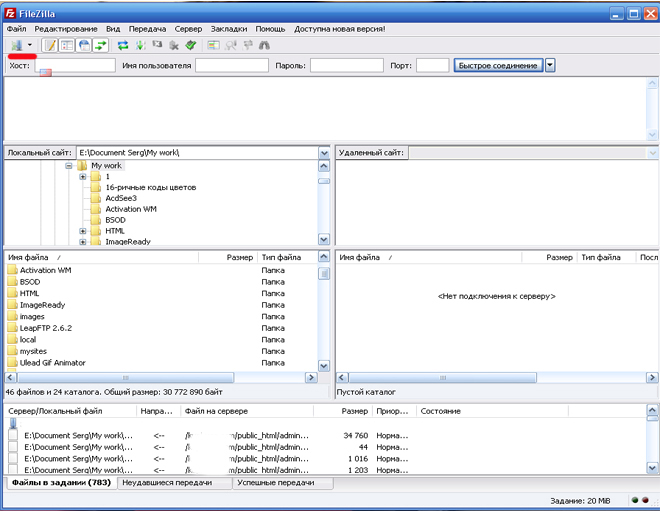
После того, как соединение с ftp сервера, на котором расположен наш сайт, установится, мы увидим такого вида окно:
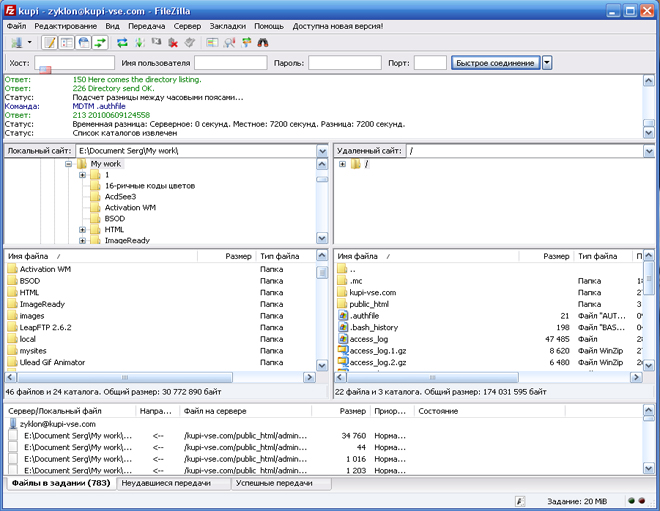
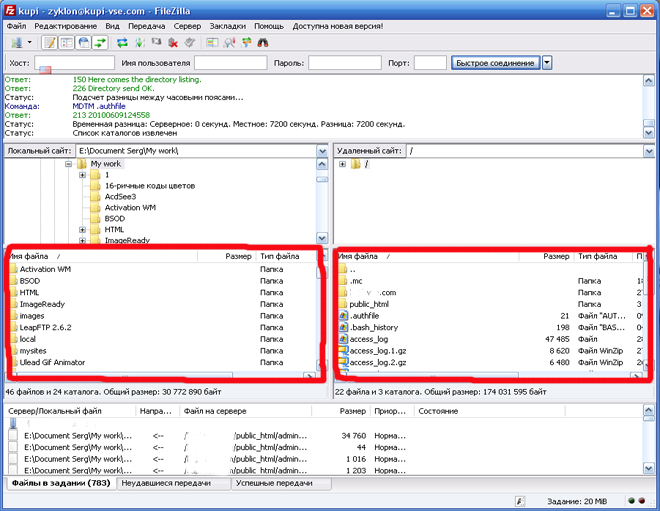
В левой части расположены файлы и папки нашего компьютера, а в правой части- файлы и папки нашего сайта на сервере.
Далее работа ведётся как с файловым менеджером. Работаете с контекстным меню, которое вызывается правой клавишей мыши:
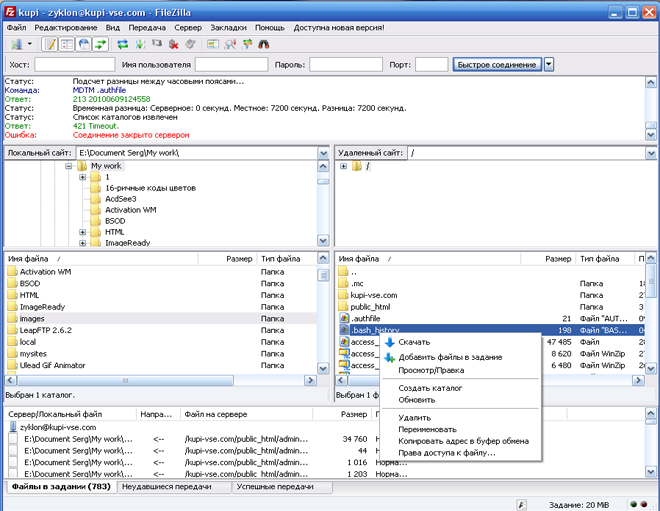
Мы рассмотрели работу с ftp-клиентом filezilla. Ничего особо трудного при работе с этой программой нет, но работать с файлами и папками сайта я рекомендую именно при помощи ftp-менеджера типа этого.
С уважением, WashWeb.
Нет похожих статей.

Ваш отзыв